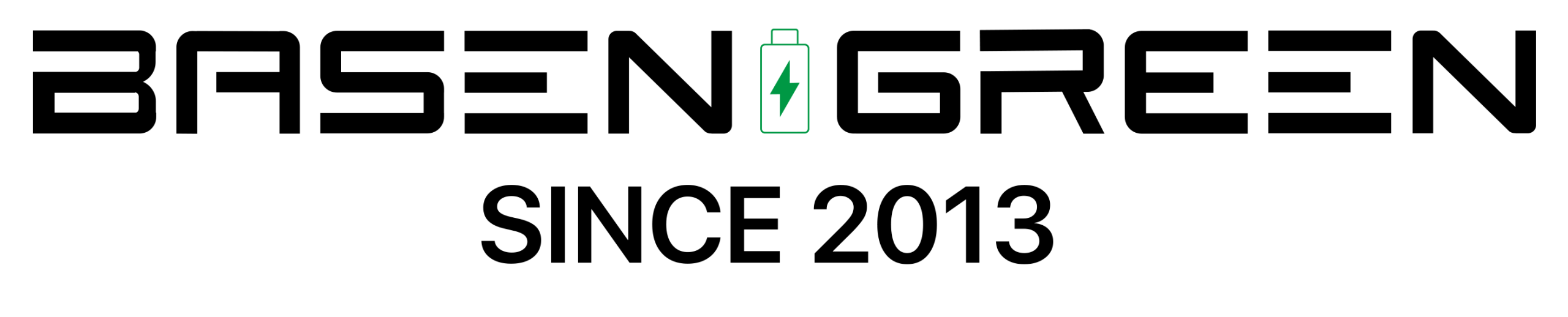How to Upgrade Battery and Storage in MacBook Pro

If you own a MacBook Pro, you may be considering upgrading the battery and storage to improve the performance and extend the lifespan of your device. Upgrading the battery and storage in your MacBook Pro is a relatively straightforward process that can greatly enhance your user experience. In this article, we will guide you through the steps to upgrade the battery and storage in your MacBook Pro.
Upgrading the Battery
Step 1: Check Compatibility
Before upgrading the battery in your MacBook Pro, it is important to ensure that the new battery is compatible with your specific model. You can easily find this information by checking the model number of your MacBook Pro and cross-referencing it with the compatible battery models provided by the manufacturer.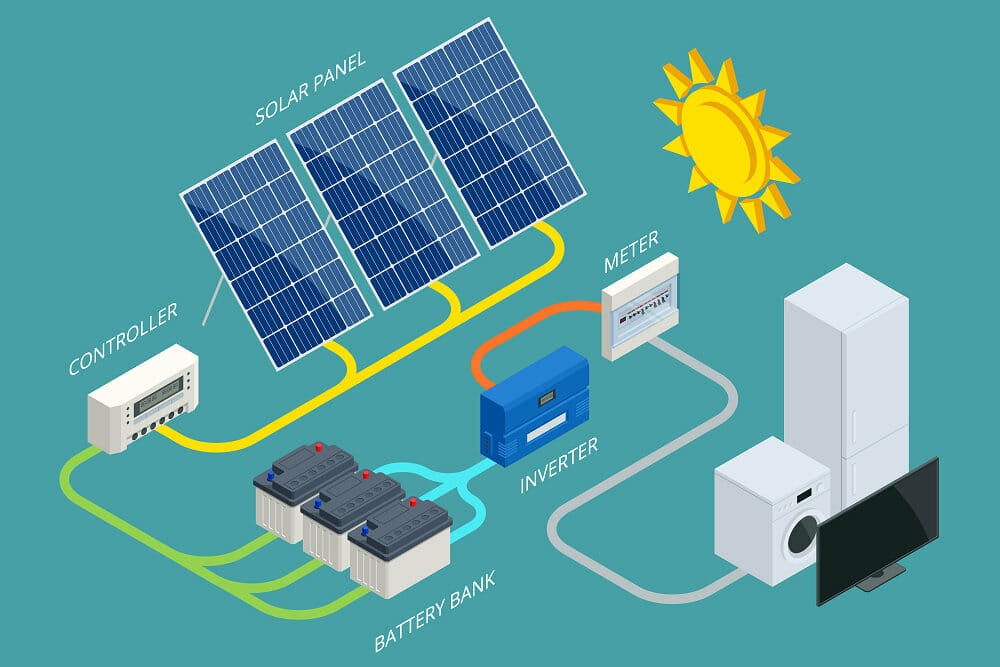
Step 2: Purchase a New Battery
Once you have confirmed the compatibility, you can purchase a new battery for your MacBook Pro. It is recommended to purchase the battery from a reliable source to ensure its quality and performance.Step 3: Replace the Old Battery
Replacing the old battery in your MacBook Pro involves removing the bottom case of the device, disconnecting the old battery, and installing the new battery in its place. It is important to follow the manufacturer’s guidelines and recommendations for a safe and successful battery replacement.Upgrading the Storage
Step 1: Determine the Compatible Storage Options
Before upgrading the storage in your MacBook Pro, you need to determine the compatible storage options for your specific model. It is recommended to research and compare different storage options, such as solid-state drives (SSD), to find the best fit for your needs.Step 2: Back Up Your Data
Before replacing the storage in your MacBook Pro, it is crucial to back up all of your important data and files. This will ensure that you can easily transfer your data to the new storage device without any loss.Step 3: Install the New Storage Device
Installing a new storage device in your MacBook Pro involves opening the bottom case of the device, removing the old storage device, and installing the new storage device in its place. It is important to handle the new storage device with care and follow the manufacturer’s instructions for a successful installation.Step 4: Transfer Your Data
Once the new storage device is installed, you can transfer your backed-up data and files to the new storage device. This will allow you to continue using your MacBook Pro without any interruptions and enjoy the benefits of the upgraded storage capacity.In conclusion, upgrading the battery and storage in your MacBook Pro can significantly enhance its performance and functionality. By following the steps outlined in this article, you can successfully upgrade the battery and storage in your MacBook Pro to prolong its lifespan and improve your user experience. Remember to always purchase high-quality, compatible components and follow the manufacturer’s guidelines for a safe and successful upgrade.